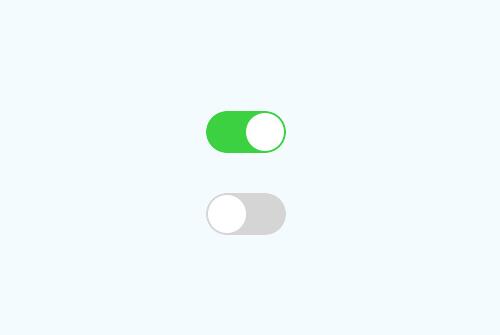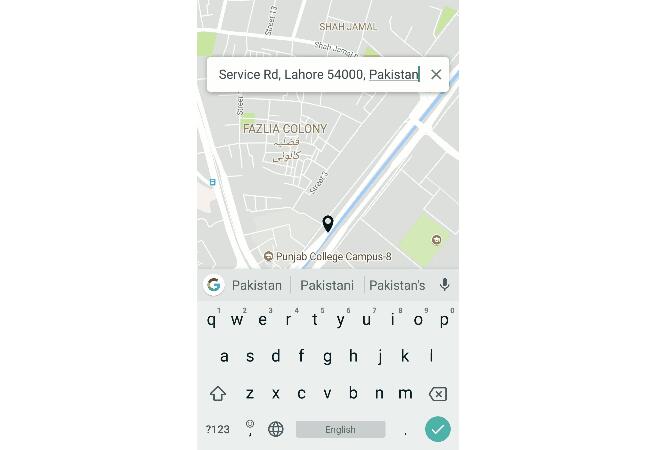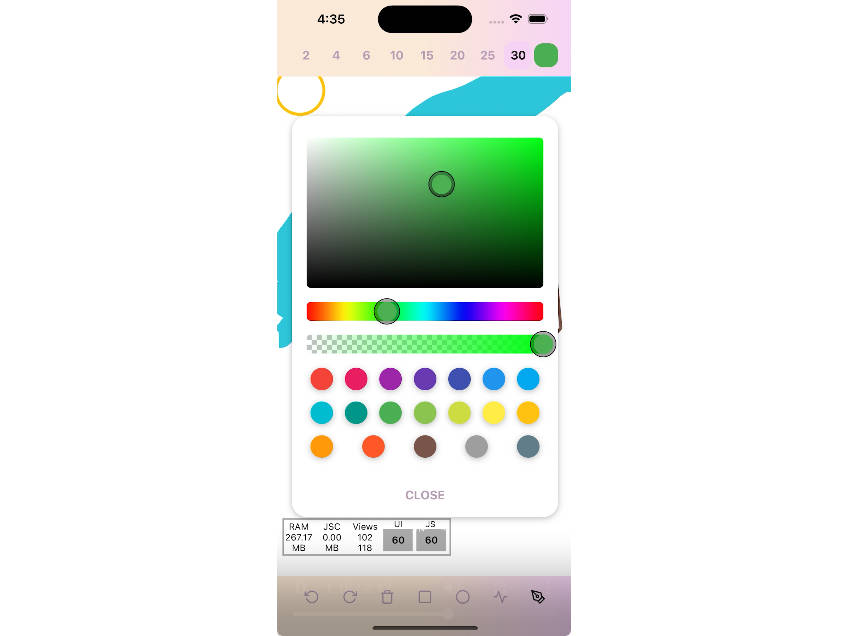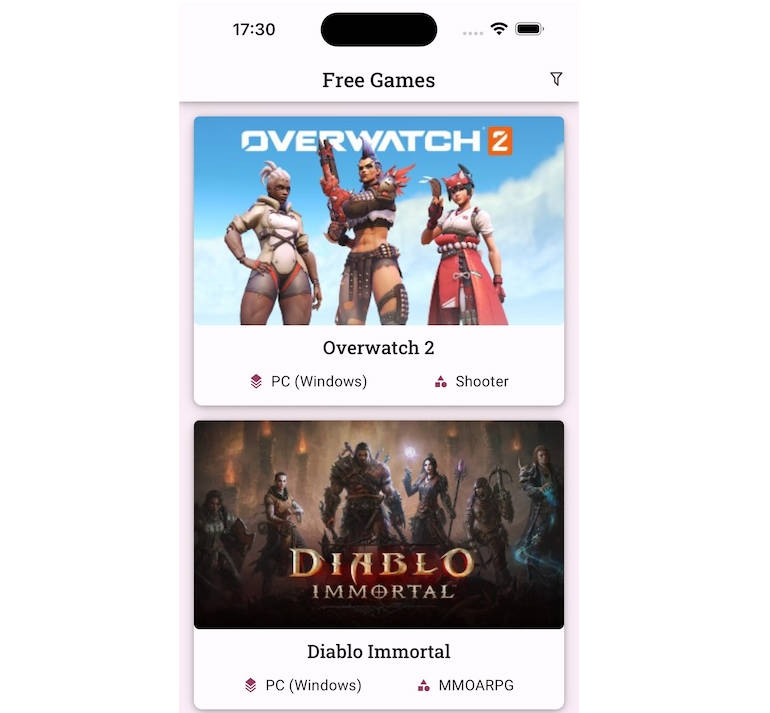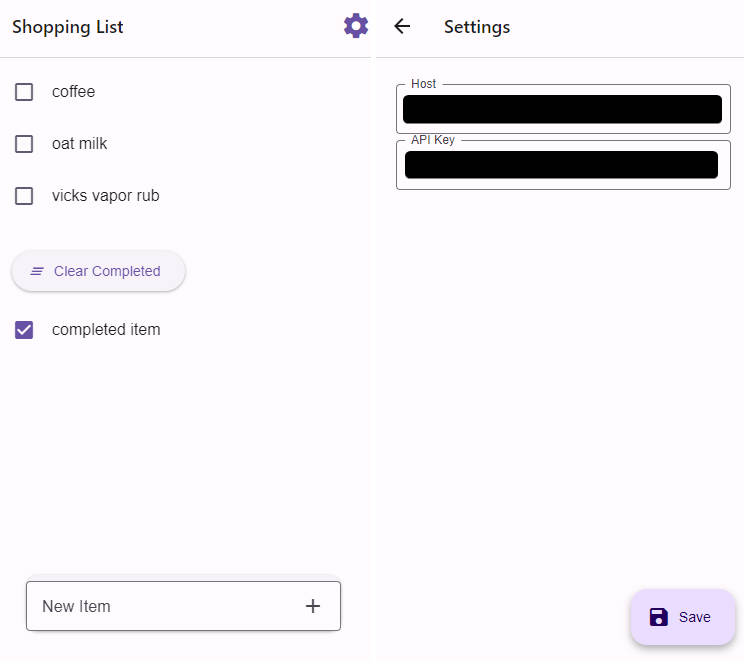React Native Init
A React-Native starter kit with React-Navigation + Code Push + Onesignal + Sentry + Google Signin.
Requirements
-
Globally installed Node 7.x or better
-
Xcode for iOS Development
-
Android SDK for Android development
-
> npm install -g react-native-cli
Get Started
-
:arrow_down: Installation
Fire command prompt and run following commands :
$ git clone https://github.com/teallabs/react-native-init $ cd react-starter-init && npm install -
Project Name & Bundle Id change
We recommend you renaming your project-name & bundle-id, as this would be essential for your whole project configuration. Following steps will help you rename your project :
- Install react-native-rename
npm install react-native-rename -g - For renaming app :
react-native-rename <newName> - For changing bundle id :
// For Android react-native-rename <newName> -b <bundleIdentifier> //For iOS Open project in Xcode, Go to General tab and change Bundle Identifier
- Install react-native-rename
-
:clipboard: Documentation :clipboard:
To get this project running with all dependencies, follow steps given below :
-
Google Signin
We are using react-native-google-signin for Google Signin. For user authentication and push notification we will be using Firebase. First we setup our firebase app for both platforms.
Generate Release/Debug keystores
Fire up console in your project folder and run following command :
// For Debug keytool -genkey -v -keystore debug.keystore -storepass android -alias androiddebugkey -keypass android -keyalg RSA -keysize 2048 -validity 10000 // For Release keytool -genkey -v -keystore my-release-key.keystore -alias my-key-alias -keyalg RSA -keysize 2048 -validity 10000Move the .keystore file generated to android/app folder.
Your gradle.properties file in android / app should have following settings. The store and key password should be same as what you entered while creating Release keystore file.
MYAPP_RELEASE_STORE_PASSWORD= /* Password of release keystore */ MYAPP_RELEASE_KEY_PASSWORD= /* Enter password here*/Configure Firebase project for both android and iOS app individually.
First we will start with setting up firebase for android app.- Android
You will be needing Bundle Identifier from build.gradle in next step.
ProjectName |_ android |_ _ app |_ _ _ build.gradle
Enter bundle id from build.gradle to add firebase to android app. Register App and skip rest of the steps.

You need to generate SHA-1 and add the generated fingerprint to your firebase config for android app.
Run following commands in project-name > android > app // For Debug keytool -list -v -keystore debug.keystore -alias androiddebugkey -storepass android -keypass android // For Release keytool -list -v -keystore my-release-key.keystore -alias my-key-alias -storepass [storepass] -keypass [keypass]Go to Firebase > Project Settings

After adding both SHA-1 fingerprint of Debug and Release download google-services.json file and replace it with your android/app/google-services.json file.
- iOS
Add new iOS app in your Firebase project.
You will get bundle identifier from Xcode / General tab. Register and skip other steps.

Once done registering app, download and open the GoogleService-Info.plist file.
Open Xcode and switch to Info tab. You need to give url types which we will get from GoogleService-Info.plist file.
Get Bundle Id and Reverse Client Id from GoogleService-Info.plist file. Enter respective fields in Xcode.

Navigate to App.js file and change iosClientId in hasPlayServices

For more configuration in Google Signin, follow instructions from React-Native-Google-Signin .
- Android
-
OneSignal
OneSignal provides a simple interface to push notifications and email.
- Create an account here
- Add a new app
First we will configure for android app,
-
Android
Open your firebase project and switch to Cloud Messaging tab and copy Google Server API Key, Google Project Number for configuring android app.

Now switch to code editor and make changes as suggested below.
// Navigate here ProjectName |_ android |_ _ app |_ _ _ build.gradle
-
iOS
For iOS, you will be prompted to give .p12 file. Read from [here].(https://support.magplus.com/hc/en-us/articles/203808748-iOS-Creating-a-Distribution-Certificate-and-p12-File) how to get .p12 file
When you are done with configuring iOS project
-
Now open AppDelegate.m in code editor and change oneSignalAppId with the one you get on creating a new app on Onesignal platform.
ProjectName |_ ios |_ _ ProjectName |_ _ _ AppDelegate.m
-
-
Sentry
Sentry provides open source error tracking that shows you every crash in your stack as it happens, with the details needed to prioritize, identify, reproduce, and fix each issue.
- Create your account here / Login here
- Add a new project
- Once you are done creating project open sentry.properties file from both android and iOS folder.
- You have to change Organization name, Project name and auth token.
// Navigate here ProjectName |_ android |_ _ app |_ _ _ sentry.properties | |_ _ ios |_ _ _ sentry.properties

Migrate here to get auth.token :point_up:
Now open index.js and change ADD_SENTRY_CLIENT_KEY from DSN

-
Code Push
CodePush is a cloud service that enables React Native developers to deploy mobile app updates instantly to their user's devices. Following steps will help in configuring CodePush for project.
-
Install CodePush CLI
npm install -g code-push-cli -
Create/Login a CodePush account
// Register > code-push register // Login if registered already > code-push login -
Register your app
If your app targets both iOS and Android, we highly recommend creating separate apps with CodePush. One for each platform.// For Android > code-push app add <App-Name-Android> android react-native // For iOS > code-push app add <App-Name-Ios> ios react-nativeFor Android
> code-push deployment ls <App-Name-Android> --displayKeysCopy both Debug and Release key in build.gradle in
ProjectName |_android |_ _ app |_ _ _ build.gradle
For iOS
> code-push deployment ls <App-Name-Ios> --displayKeys
Note : Change CODEPUSH_KEYs with keys we get from above command.
-
-
:clapper: Start project
You are now all set to start your project !
// For iOS
> react-native run-ios
// For Android
> react-native run-android
:office: Build your app :office:
When your app is ready to ship, you need to individially build .apk and .ipa file for android and iOS respectively.
For Android,
cd android && ./gradlew assembleRelease
The final apk would be generated in
ProjectName
|_android
|_ _ app
|_ _ _ build
|_ _ _ _ outputs
|_ _ _ _ _ apk
|_ _ _ _ _ _ app-release.apk
For iOS,
It's a long process to build .ipa file for App Store. We will be adding a detailed procedure for this in wiki shortly. Meanwhile, you can follow this awesome blog.
:poop: Troubleshooting :poop:
If you have any problem, search for the issues in this repository. If you don't find anything, you can raise an issue here.