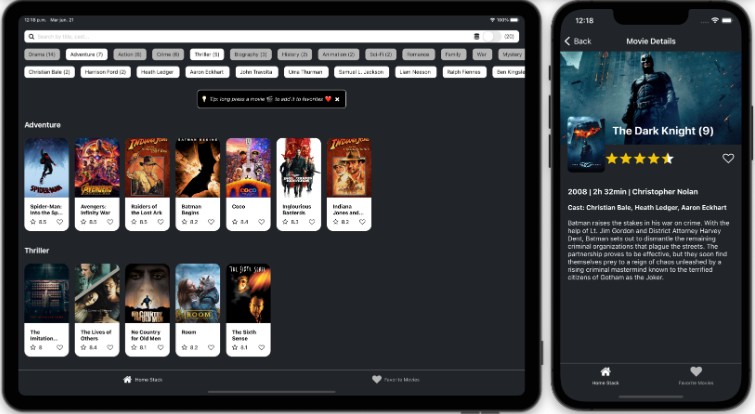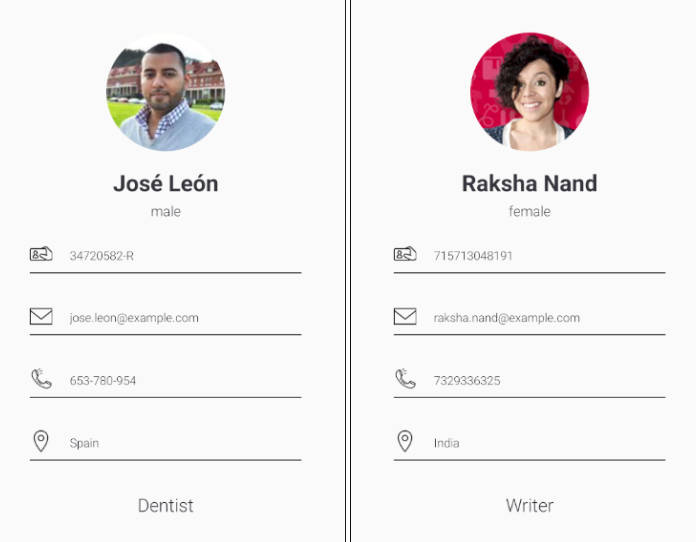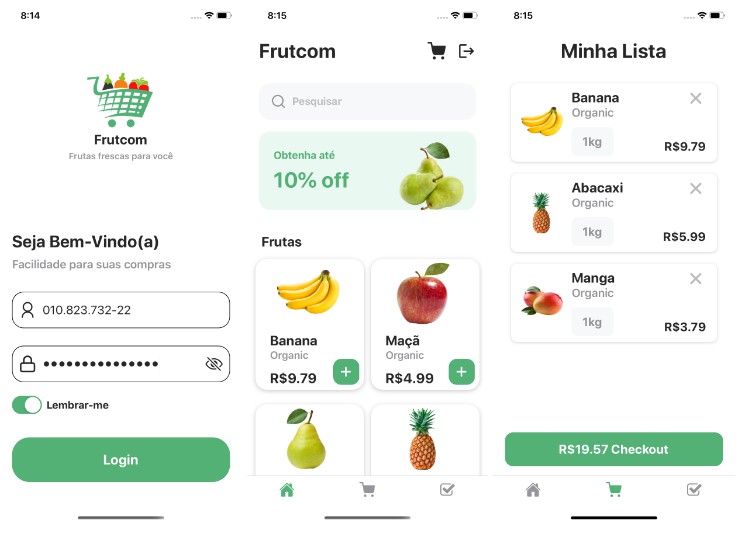react-native-app-clip
Expo Config Plugin that generates an App Clip for iOS apps built with Expo.
Warning This plugin is a work in progress and hasn’t been adequately tested in the wild. I made the repository public to gather feedback and ask for help. Don’t use this plugin in production just yet!
Installation
Install it in your project:
expo install react-native-app-clip
In your app’s Expo config (app.json, or app.config.js), add react-native-app-clip to the list of plugins. You also need to specify the target name and bundle identifier of the App Clip, as well as the bundle identifier of the parent application (your main app). Please note that the target name needs to be the name of your app with “Clip” as the suffix and the bundle identifier has the suffix “.Clip”. So if your app’s name is “my-app” with “com.example.my-app” as the bundle identifier, the App Clip’s target name needs to be “my-appClip”, and its bundle identifier will be “com.example.my-app.Clip”.
"expo": {
"name": "my-app",
"plugins": [
["react-native-app-clip", { "name": "My App Clip" }]
],
"extra": {
"eas": {
"build": {
"experimental": {
"ios": {
"appExtensions": [
{
"targetName": "my-appClip",
"bundleIdentifier": "com.example.my-app.Clip",
"entitlements": {
"com.apple.developer.parent-application-identifiers": "com.example.my-app",
"com.apple.developer.on-demand-install-capable": true
}
}
]
}
}
}
}
}
}
Determining what the App Clip renders
The App Clip will render the same root component as the full app (“App.tsx” by default). The root component will receive a boolean prop named “isClip” that is true for the App Clip. Using this prop, you can make different rendering decisions within the app. For example:
export default function App({ isClip }: { isClip: boolean }) {
console.log("isClip", isClip);
return (
<SafeAreaProvider>
{isClip ? <AppClip /> : <Navigation />}
<StatusBar />
</SafeAreaProvider>
);
}
Before building for the App Store
Please note that you must register a new App ID for the App Clip in your Apple Developer profile. Under “Certificates, Identifiers & Profiles”, go to “Identifiers”, click on the plus icon and select “App IDs” to create a new App ID. Select “App Clip” as the type and on the next screen, select your main app as the “Parent App ID” and enter Clip as the product name (it is crucial that the product name is “Clip” and nothing else. At the bottom of the page, Apple shows a preview of the App Clip Bundle ID. If your main app’s bundle ID is com.example.my-app, the App Clip Bundle ID should now be com.example.my-app.Clip.
How to test the App Clip
App Clips can not be tested with Expo Go or expo-dev-client. The best two ways to test the App Clip seem to be the following:
Run in Simulator
Build the development client first by running expo run:ios and opening the app in Simulator. After doing this once, you can run expo run:ios --scheme and select the App Clip scheme (“…Clip”) to open the App Clip. You could also add an extra script to your project’s package.json:
"scripts": {
"clip": "expo run:ios --scheme my-appClip"
}
Now you can simply type “npm run clip” in your terminal to open the App Clip.
Build App Clip with Xcode and open on a connected device
Run expo prebuild -p ios (see https://docs.expo.dev/workflow/expo-cli/) in your Expo project folder to generate the ios folder with all native sources. Then open the file ios/my-app.xcworkspace (with my-app being your app’s name) in Xcode. In your project, you should find two targets, one named like your app (e.g. “my-app”) and one with a “Clip” suffix (e.g. “my-appClip”). For both targets, select a team in the “Signing & Capabilities” tab and make sure a signing certificate is selected by Xcode. Then, using the menu bar, select “Product”, followed by “Scheme”, where you should see two themes listed at the bottom of the menu, named after the two targets. Select the scheme that ends with “Clip”. Now you can build and run the App Clip (using the menu bar via “Product” followed by “Run” or using the shortcut ⌘R).
Build for production using EAS Build and test via TestFlight
You can build your app and submit it to the App Store (see https://docs.expo.dev/build/introduction/) to test the App Clip using TestFlight. Refer to Apple’s developer docs about testing App Clips: https://developer.apple.com/documentation/app_clips/testing_the_launch_experience_of_your_app_clip.